現代のビジネス環境では、リモートワークの増加や、クラウド技術の普及もあり、効率的な情報共有やチームで共同作業が行える環境が必須になりつつあります。そんな中、Microsoft SharePointは、企業やチームが一体となって働くための強力なツールとして注目を集めています。この記事では、SharePointの基本機能とその利点、SharePointの利用を開始する際の立ちあげ操作等を紹介します。

目次
SharePointは、Microsoft 365の一部として提供されるクラウドベースのコラボレーションプラットフォームです。企業やチームが情報を共有し、共同作業を効率化するためのツールを提供します。また、ドキュメント管理やワークフローの自動化、イントラネットサイトの構築など、多岐にわたる機能を備えており、場所を問わず安全にアクセスできます。これにより、組織全体の生産性向上と情報の一元管理が実現します。
今回は大きく分けて2つご紹介します!
① 効率的な情報共有が可能
SharePointを利用することで、チームメンバーはどこからでもアクセス可能な一元化されたプラットフォーム上で、ドキュメントや情報を簡単に共有できます。これにより、情報の散逸を防ぎ、常に最新の情報にアクセスできる環境が整います。
② コラボレーションの強化が図れる
SharePointは、リアルタイムでの共同編集やコメント機能を提供し、チームメンバーが同時に作業を進めることができます。これにより、コミュニケーション効率が向上し、プロジェクトの進行がスムーズになります。
SharePointの核となる機能で、プログラミングの知識がなくても直感的に社内サイトを作成することができます。一般的なWebサイトと同様に、複数のページが集まり一つのサイトとして構成されています。
SharePointで作成するサイトには「ハブサイト」と「関連サイト」があります。
・ハブサイト
一般的な用語でポータルサイトを指します。複数の「関連サイト」をまとめる中心的なサイトです。
・関連サイト
ハブサイトに関連づけられたサイトを関連サイトと呼び、部門ごとやプロジェクト単位で作成し、部門内の情報共有や、コラボレーションの効率化等を目的として用いられます。
また、関連サイトには「チームサイト」と「コミュニケーションサイト」の2種類があります。
・チームサイト
特定のユーザーのみアクセス可能なサイトで、部門やチーム・プロジェクト単位で作成します。メンバー間の情報共有や共同作業の場として利用します。
・コミュニケーションサイト
多数のユーザーがアクセス可能なサイトで、組織全体に向けた情報発信に適しており、トピックスやレポート、社内イベントの案内等を共有する場として利用します。
SharePointには、ファイルの保存、整理、共有を効率的に行うことができる「ドキュメントライブラリ」という機能が備わっています。ドキュメントライブラリの特徴は大きく4つ挙げられます。
1つ目は、ファイルの整理です。フォルダを用いて階層的に保存できるだけでなく、ファイルにタグやプロパティを追加することで検索性が向上し、必要な情報を素早く見つけることができます。
2つ目は、バージョン管理です。ドキュメントの変更履歴を自動的に保存してくれるので、以前のバージョンに戻すことができます。また、各バージョンに番号が付与されるため、識別も容易です。
3つ目は、アクセス制御です。ユーザーやチームごとに閲覧、編集、削除等の権限を設定することができるため、機密情報や重要なドキュメントを保護し、データへの不正アクセスや漏洩を防ぎます。
4つ目は、共同編集です。SharePoint上にアップロードされたドキュメントに、複数のユーザーが同時にアクセス・編集することができ、変更が即座に反映されるため、リアルタイムでのコラボレーションを実現します。
SharePointには、データを表形式で管理する「リスト」と呼ばれる機能が備わっています。Excelのように、行と列で構成されています。リストを使用することで、データを効率的に整理、共有、検索でき、必要に応じてフィルタリングやソートも可能です。そのため、簡易的なデータベースとして利用されることもあり、タスク管理や問い合わせ管理、資産管理等に活用できます。
今回は基本機能のうち、SharePointの核となる機能、サイトの作成方法をご紹介いたします。簡単に作成できますので、一緒に手を動かしてみましょう!
①SharePointを開き、左上の「サイトの作成」をクリックします。
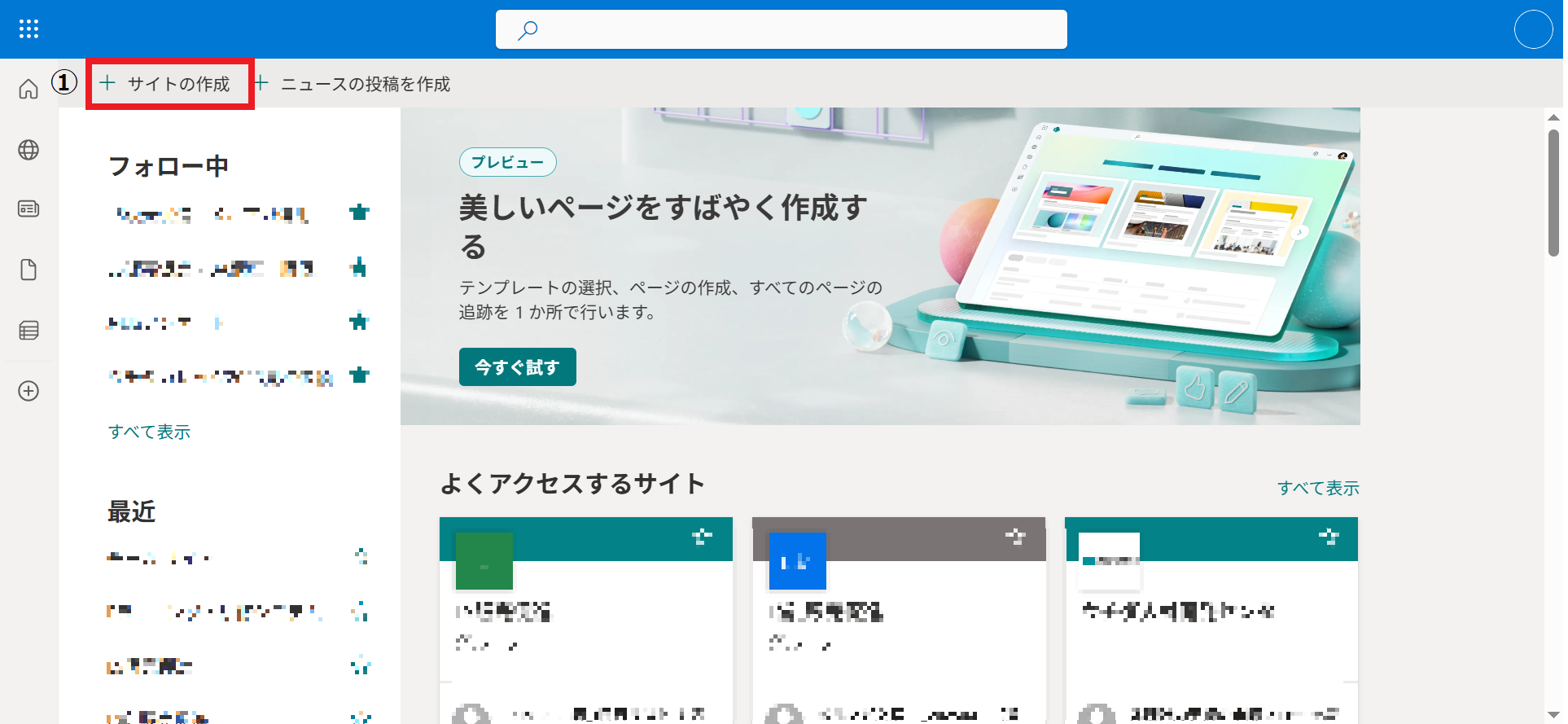
②サイトの種類を選択する画面が開くので、「コミュニケーションサイト」を選択しクリックします。
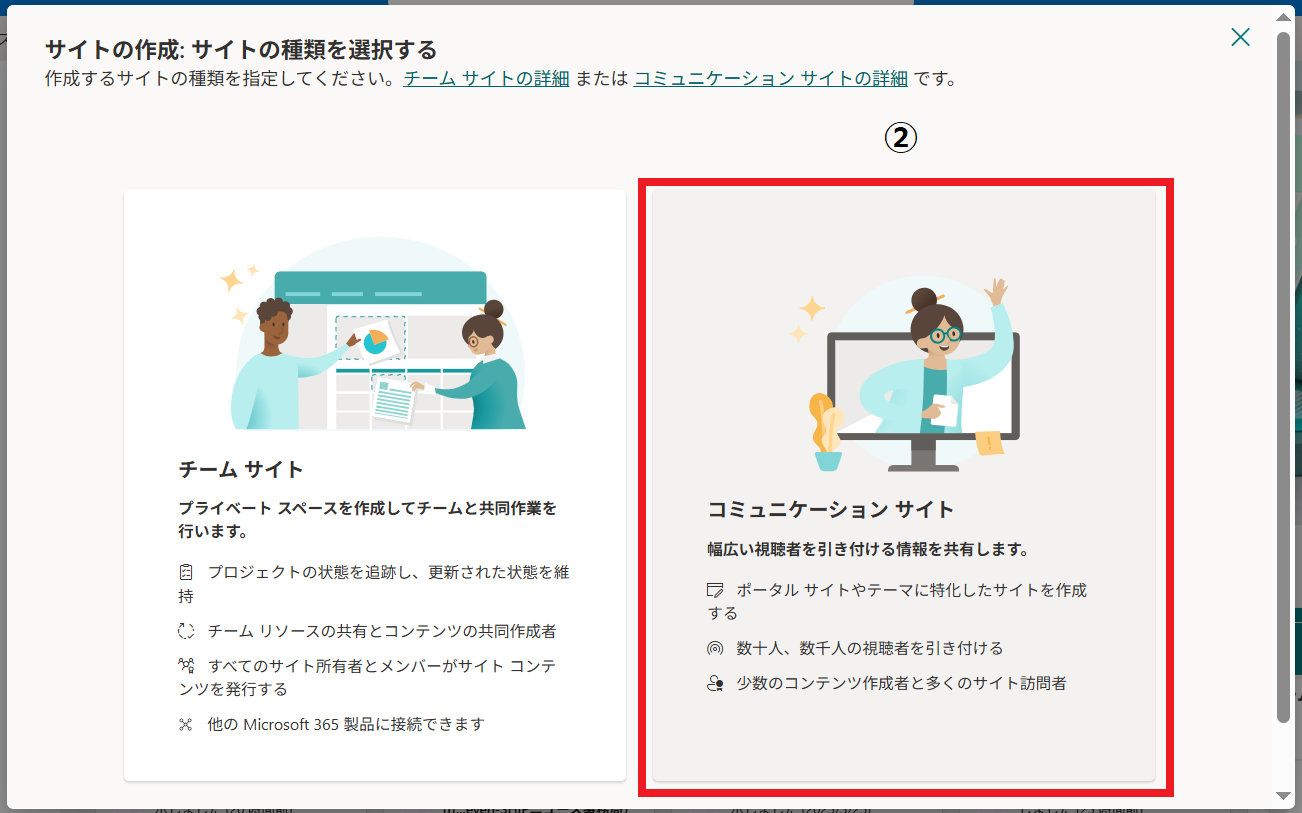
③テンプレート選択画面が開くので、下までスクロールし、今回は「空白」を選択します。
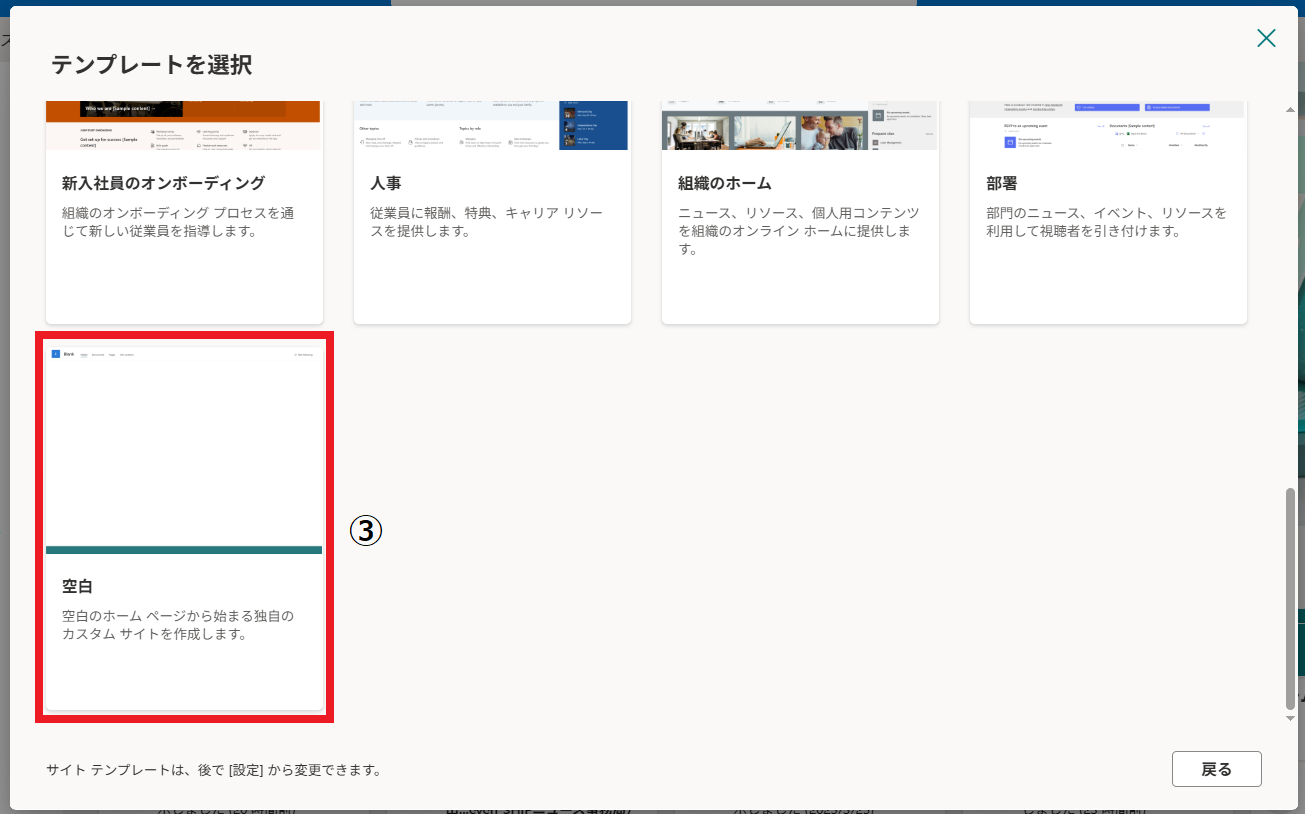
④プレビューが表示されるので、「テンプレートを使用」をクリックします。
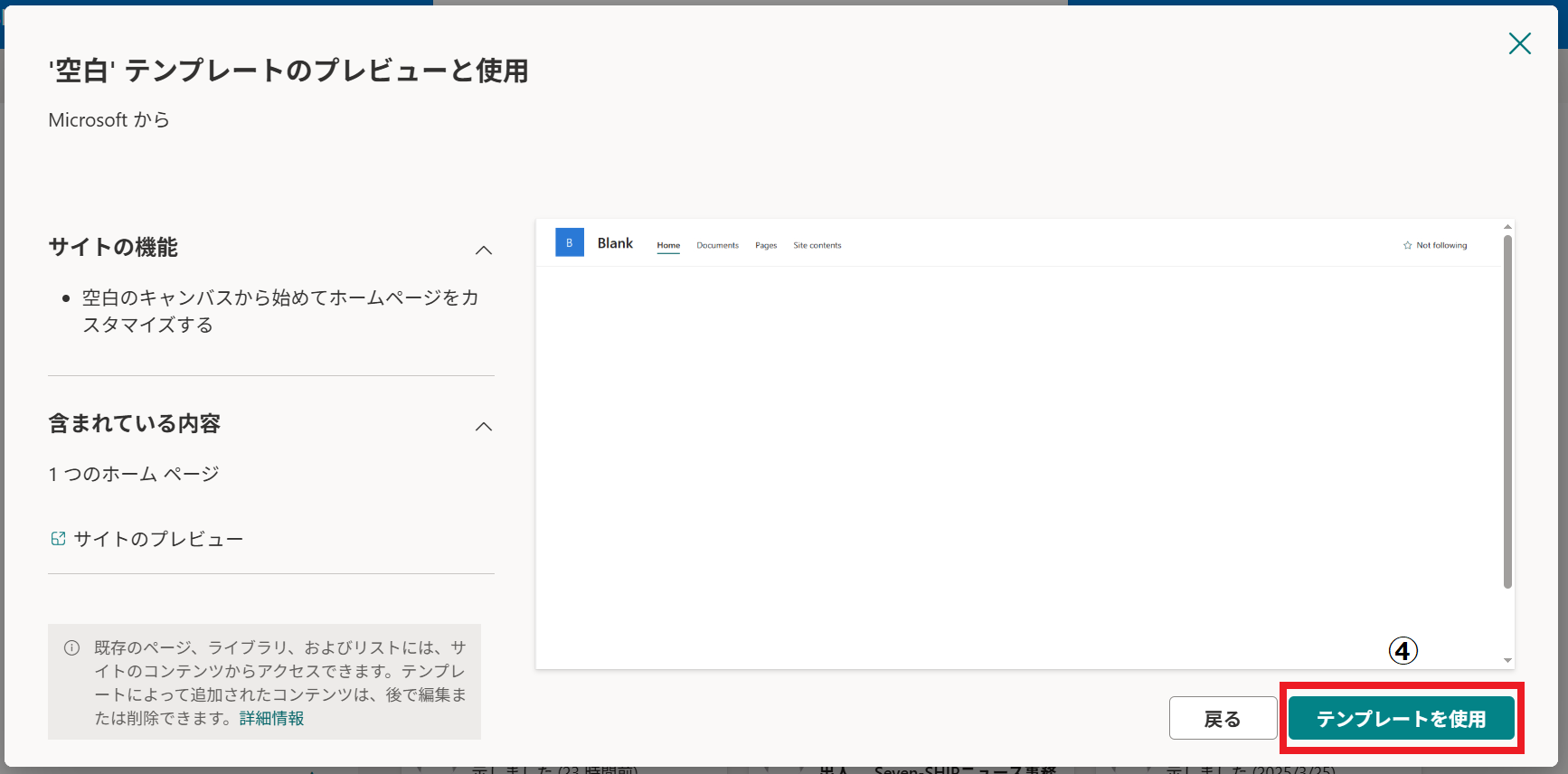
⑤次にサイト名を設定します。今回は研修事業部とします。
⑥「サイトの説明」の入力は任意です。今回は入力を省略します。
⑦サイトアドレスを設定します。同じアドレスが既に存在する場合は、エラーメッセージが表示されます。
今回は「learning_test」とします。
⑧エラー表示がなければ、「次へ」をクリックします。
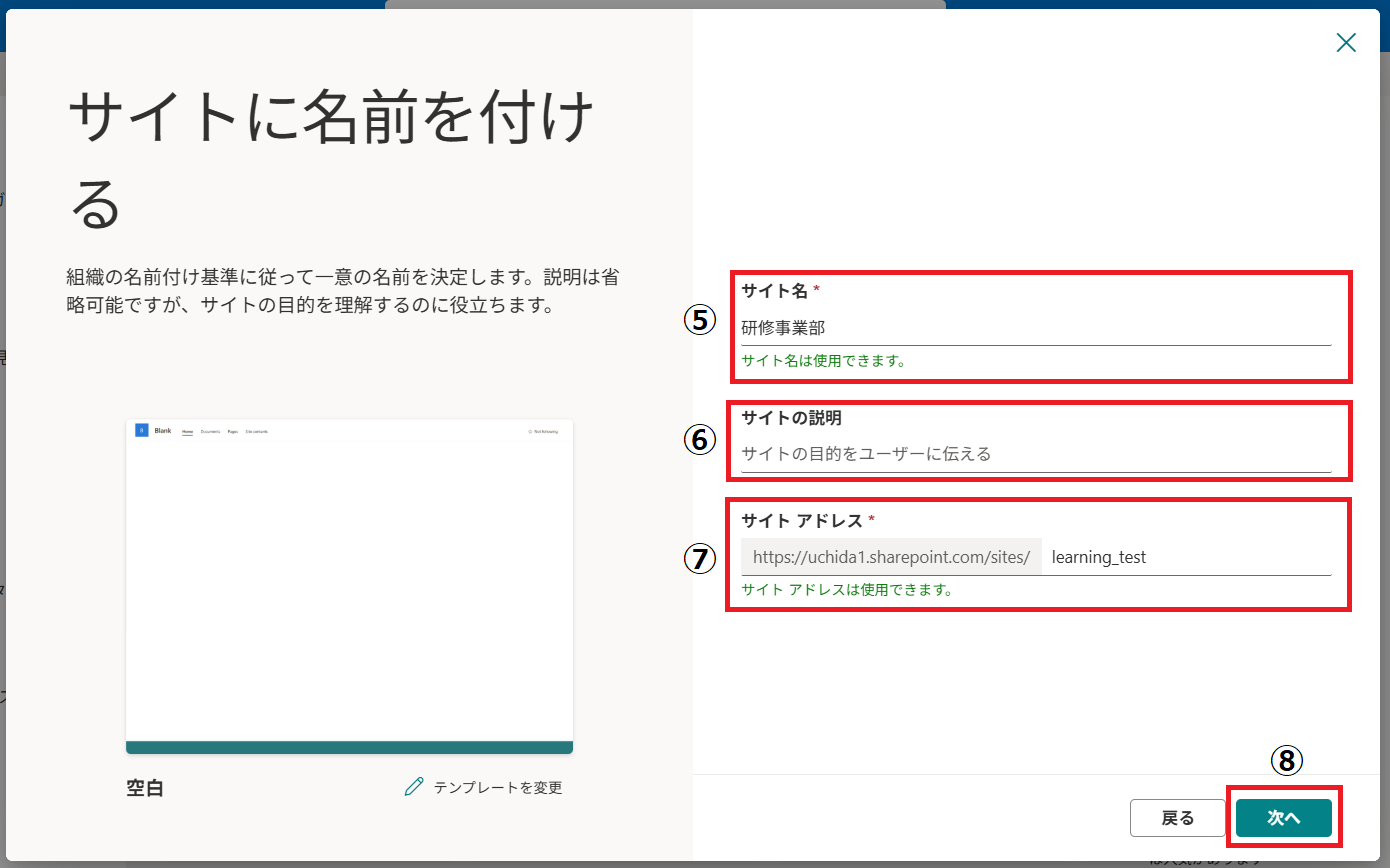
⑨次にサイトの既定の言語を設定する画面が開きます。今回は「日本語」を選択します。
⑩ここまでの各設定に間違いが無ければ、「サイトの作成」をクリックします。
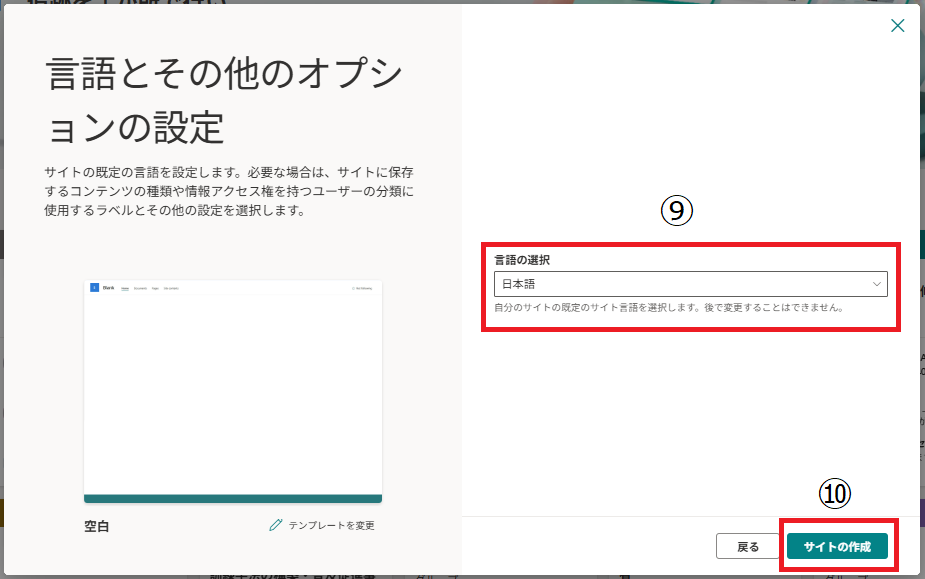
これでサイト作成が完了です。作成後に表示される最初の画面がホームページとなります。
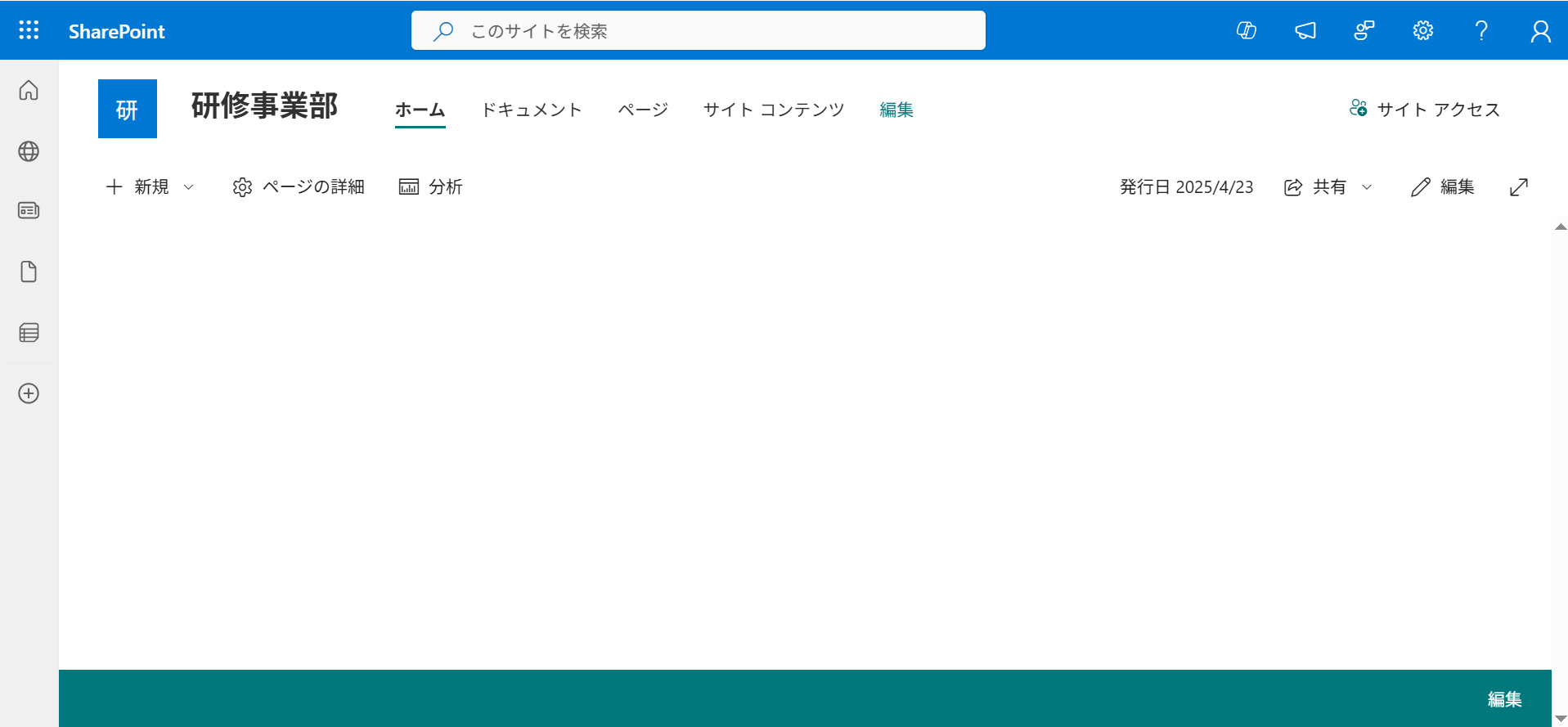
次はページの追加についてご紹介します。
サイト作成完了後、ページはホームページしか存在しません。実際にSharePointを活用していくとなると、複数のページを作成することになるため、ページの追加方法をご紹介します。
①左上の「新規」をクリックします。
②表示された項目の中から「ページ」を選択します。
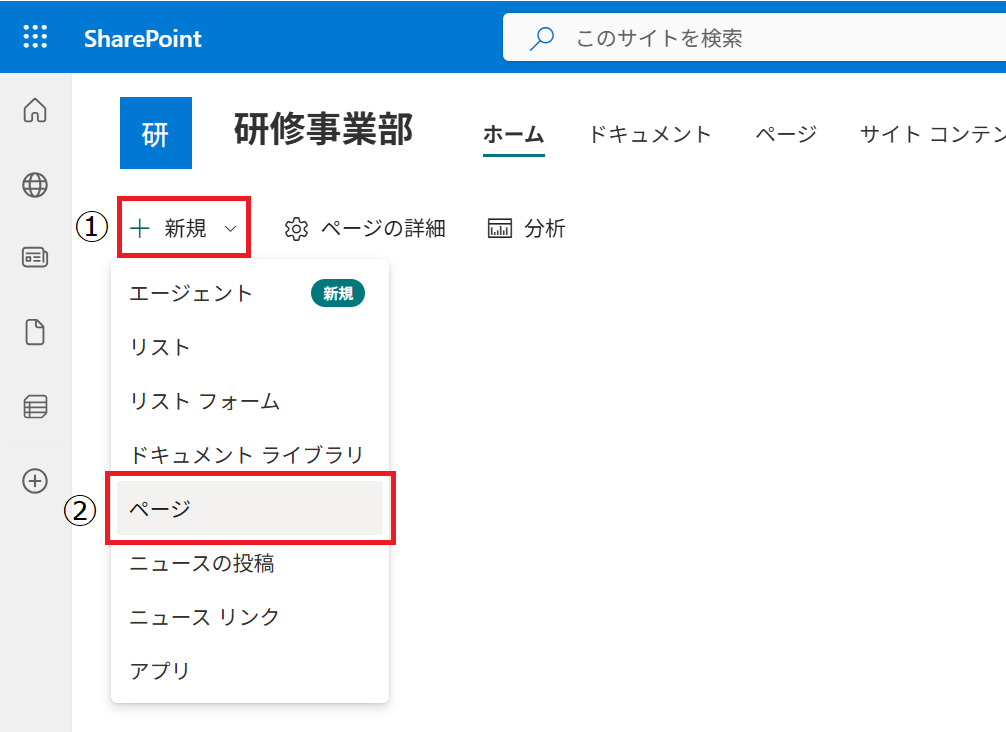
③ページの作成画面が表示されます。テンプレートを使用することもできますが、今回は「空白」を選択し、「ページの作成」をクリックします。
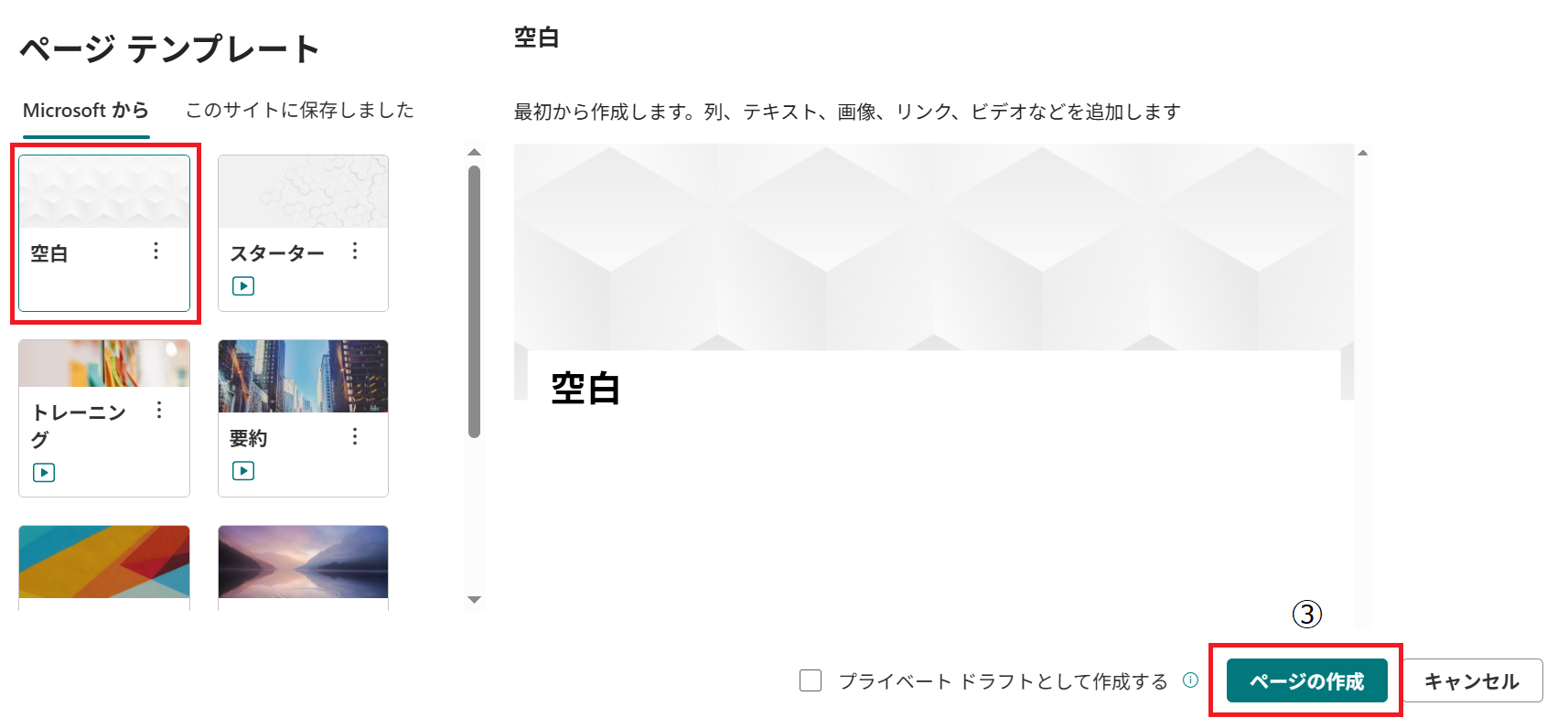
④ページが作成されページの編集画面が開きます。まずは、ページのタイトルを設定するため、左上の「Page」をクリックします。
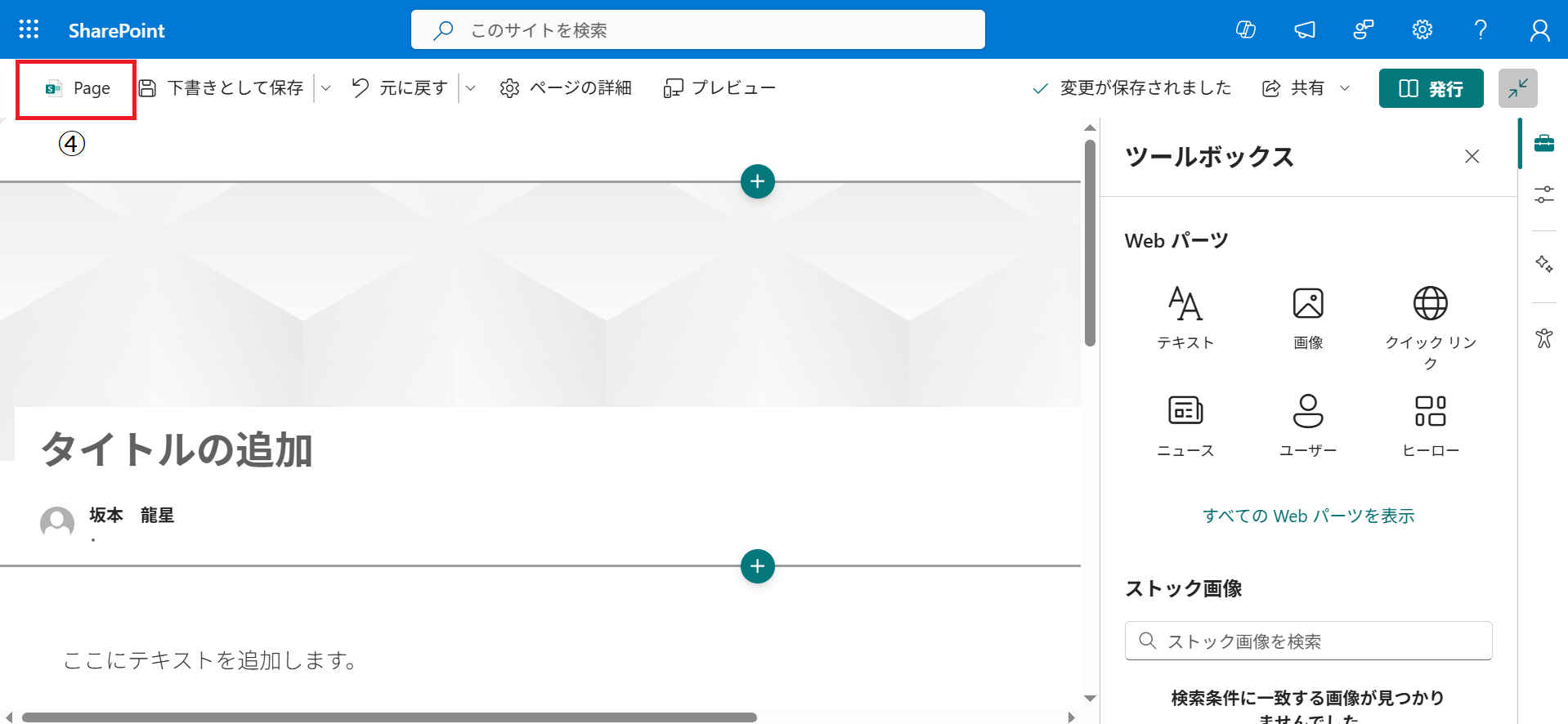
⑤ページタイトルを入力します。今回は「テストページ」とします。
⑥「下書きとして保存」をクリックして、保存します。
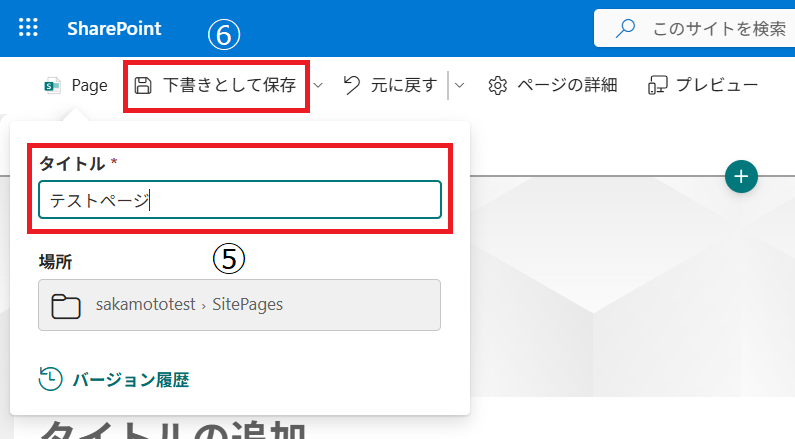
⑦「編集」ボタンをクリックし、再度編集画面を開きます。
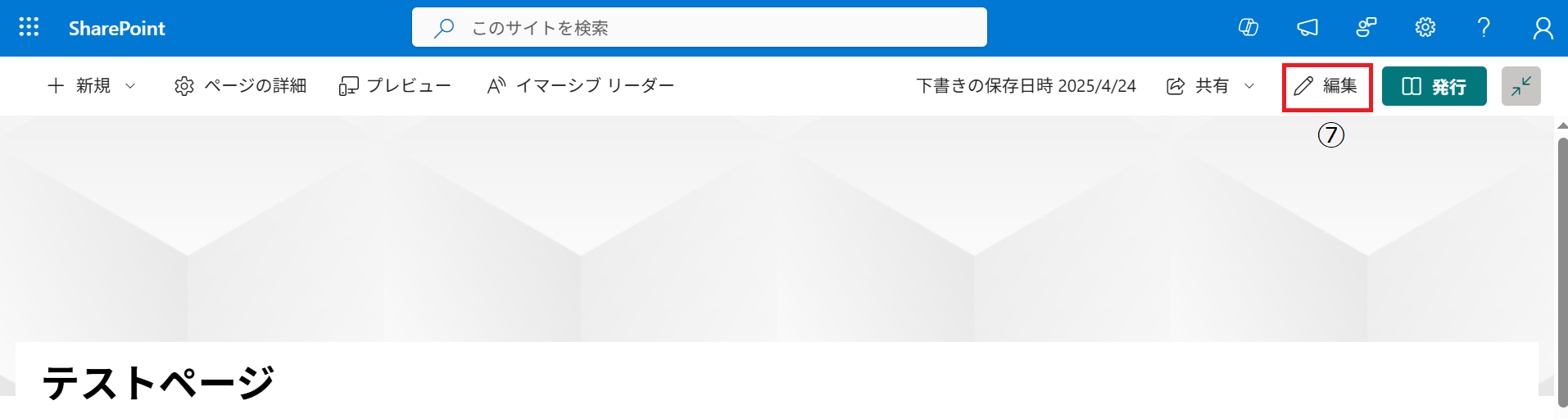
⑧緑色の⊕ボタンをクリックすると、セクションの追加が可能です。
セクションは様々なパターンが用意されており、作りたいページにあわせて選択します。
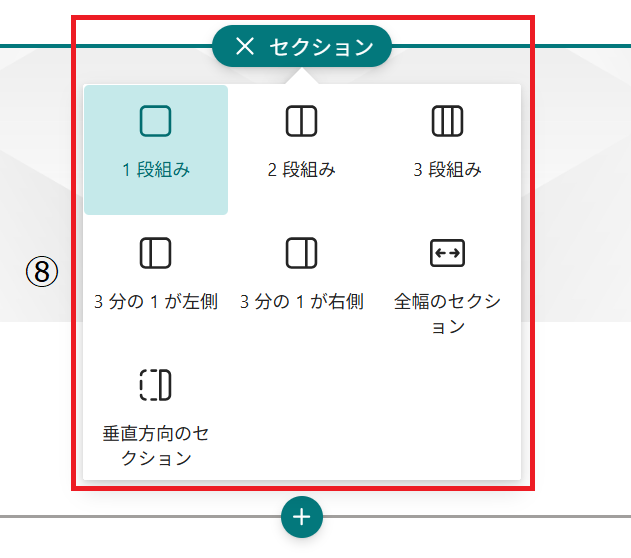
⑨セクション内、灰色の⊕ボタンをクリックするとWebパーツを追加可能です。
Webパーツも様々な形式が用意されています。作りたいページにあわせて、必要なパーツを選択していきます。
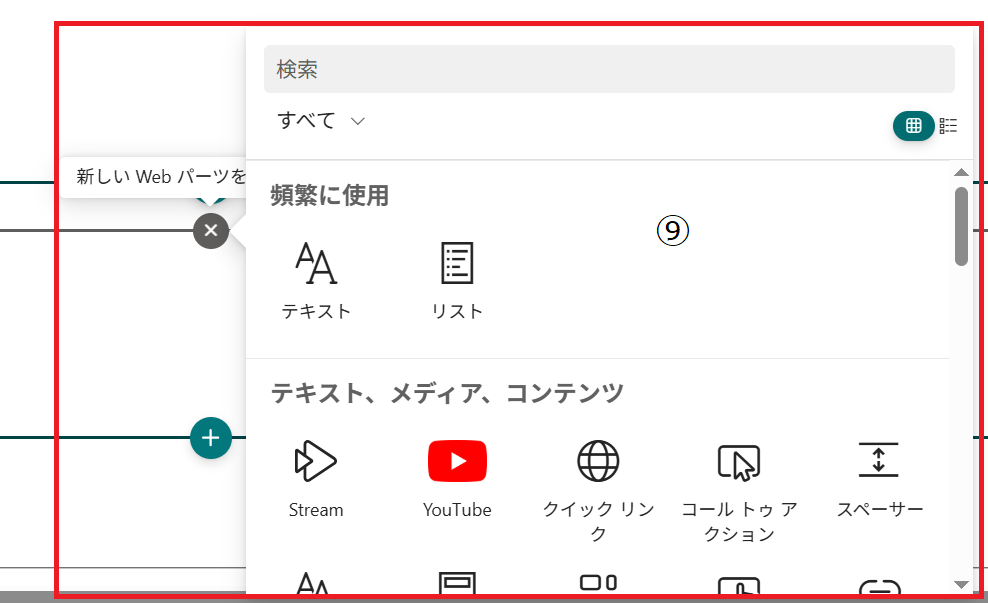
⑩画面中央の上部に「プレビュー」ボタンがあります。こちらをクリックすることで、ページの完成イメージを確認することができます。
⑪右上の「発行」ボタンをクリックすることで、作成したページを公開することができます。
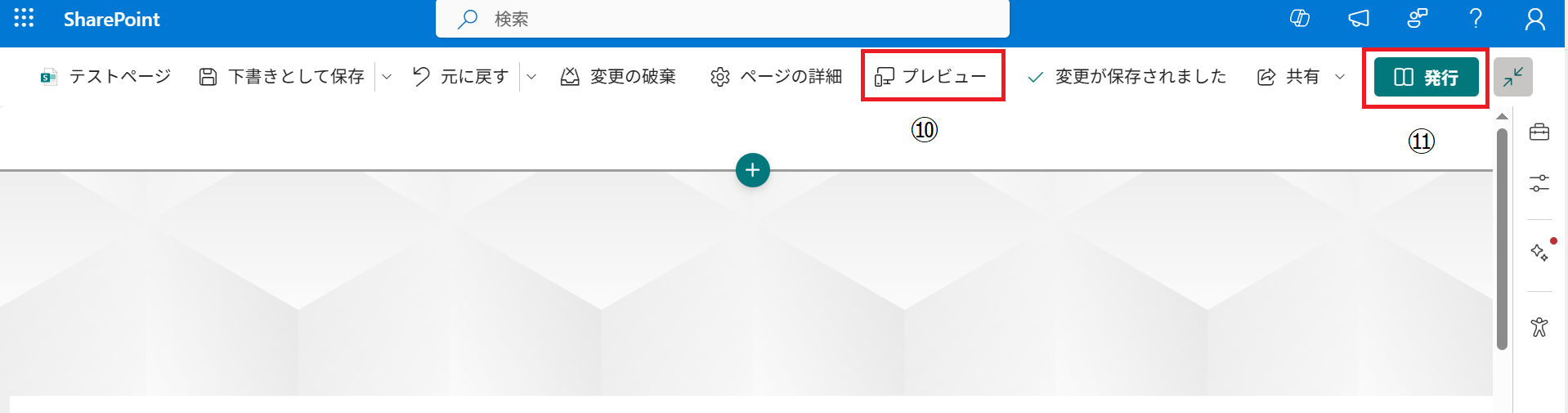
このようにして、ページを作成することができます。使用目的にあわせて、セクションとWebパーツを組み合わせ、オリジナルの社内サイトを作成してみてください!
ここまで読み進めていただいた皆様は、社内サイトの立ち上げまで問題なく実行できるかと思います。ここから先は、自組織に必要な機能を検討し、サイトを構築していく必要があります。
タスク管理や資産管理を行うならリスト機能が必要になってきます。プロジェクトやチーム内で効率的に資料作成ができる場を必要としている場合は、ドキュメントライブラリを活用します。
これらの機能を十分に活用できるサイトを構築するには、各機能の使い方や実現できることといった、SharePointの基礎知識も必要になってきます。
各機能の説明を読んでいてもイメージしづらいこともあるので、ぜひ実際に操作しながら理解を深めていただくと良いと思います。
また、当社が提供するeラーニングコンテンツもございますので、ぜひご確認ください。
eラーニング講座のご案内
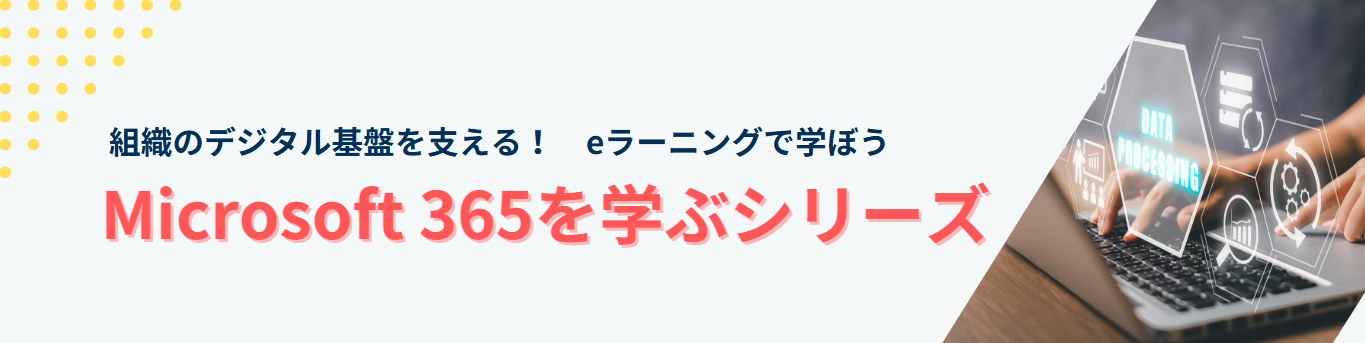
【Microsoft 365を学ぶシリーズ】
・Microsoft365を学ぶ基礎コース
Microsoft365の基本的なアプリの使い方から、Microsoft365を活用した業務の効率化や効果的なコミュニケーションの方法を学びます。
学習項目
- Microsoft365の概要
- Teams
- SharePoint
- Planner
- OneDrive
- OneNote
- Forms
- 各アプリの連携
今回は、SharePointとはどのようなツールなのかご紹介しました。また、サイト立ち上げの導入部分についてもご説明しました。ご興味も持っていただけましたら、ぜひご自身で触って体験してみてください。
少しでも皆さんの業務のお力になれれば幸いです。
最後までお読みいただきありがとうございました。
🔗関連記事
| 単純作業を自動化!Microsoft Power Automateを活用しよう |


