
東京両国、国技館の近くにオフィスと研修室を構える弊社は、大相撲の場所毎の賑わいに季節を感じ、力士の方々の往来も馴染みの風景です。愛着ある地元にちなみ、人材育成に関するトピックスを「ウチダ部屋」からの発信という趣向でお届けします!
~どれだけ知ってる?Microsoft Officeの活用術(Excel編その2)~
(2024年1月発行)
今回の稽古!
皆さんはどれだけMicrosoft Officeを活用できていますか?前回のExcel編その1でご紹介したWORKDAY関数を日々の業務で活用いただけているようでしたら大変嬉しく思います。今回はExcel編その2としてさらなる便利機能を取り上げております。この記事を読んでいただいている皆さんが、今よりももっと効率的に業務を進められることを願って、「条件付き書式」と「フィルター」を組み合わせたテクニックについてお届けします!
■Excel 稽古その1 条件付き書式を活用してセルの色付けをしよう!
皆さんは、日々の業務においてタスクの管理や業務の記録を行う機会はありませんか?私は、Excelを使用して社内確認用の納品物管理や日々の営業活動の状況を管理することもあります。しかし、ただExcelに入力するだけでは管理が煩雑になってしまいます。そんな時は「条件付き書式」を使用してセルを色付けすることで、簡単に整理することができますのでぜひ一緒に身につけましょう!
WARM UP 色付けの条件となるセルと値を決めよう!
今回使用する「条件付き書式」はある指定したセルにある指定した値が入力された際に、自動でセルに色付けを行う機能です。まずは、起点となるセルとそのセルに入力する値を決めましょう!
今回は、弊社が開催するオープンコース(研修)の状況管理を想定します。
※使用しているデータはダミーデータです。
実際の弊社オープンコース管理とは異なります。
それでは、以下の順番で進めてみましょう。
①起点となるセルを決める。今回はJ4~J13とします。
②起点となる値を決める。今回は「募集中」「開催確定」「受講案内送付済」「開催終了」「開催中止」とします。
③リボンから「データ」を選択します。
④①で決めたセルを選択し、データツールの「データの入力規則」を選択します。
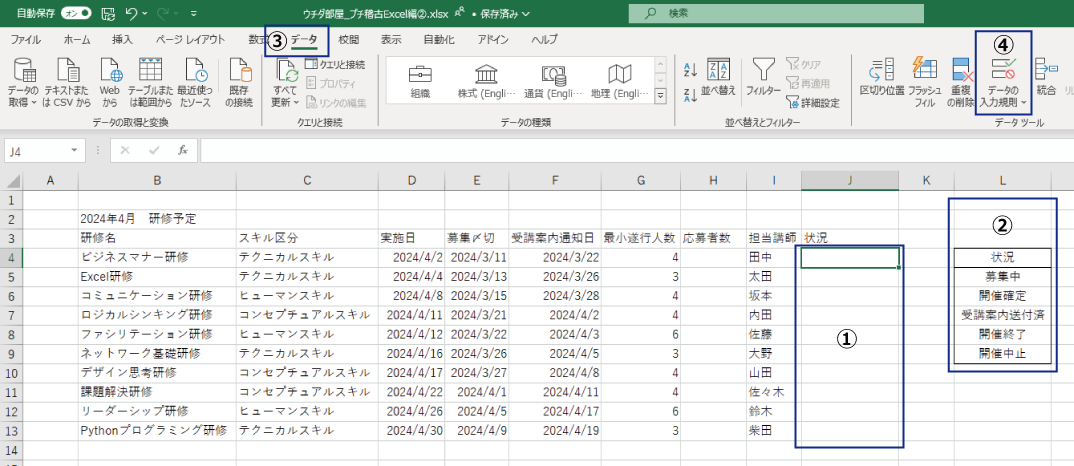
すると、ダイアログボックスが開きます。こちらの設定タブから起点となる値を設定してみましょう!
⑤「入力値の種類」を「リスト」に設定します。
⑥「ドロップダウンリストから選択する」のチェックボックスにチェックを入れます。
⑦「元の値」に②で決めた5つの値をセルを参照(=$L$5:$L$9)して入力し、OKボタンをクリックします。
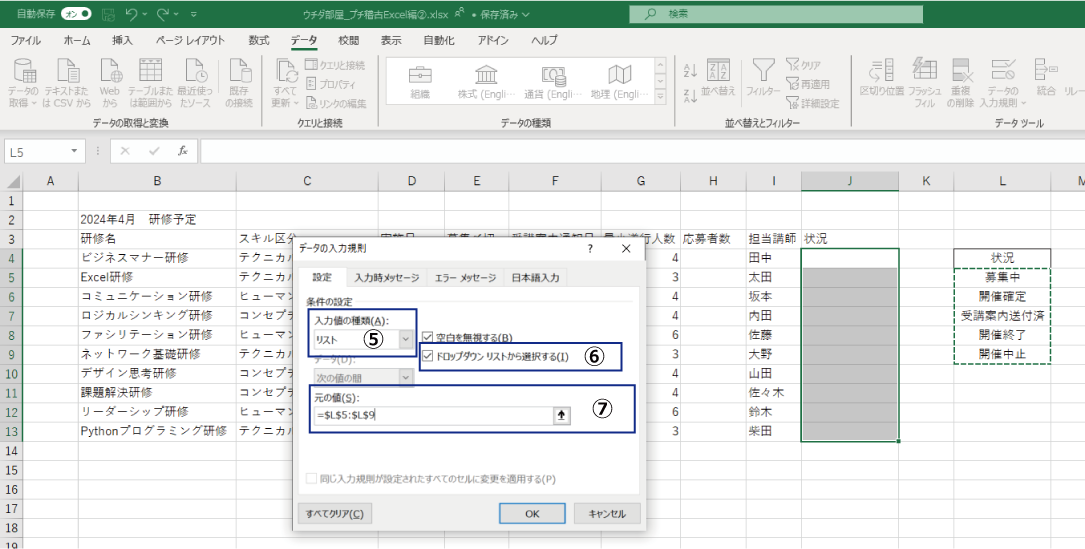
すると、対象としたセルにドロップダウンリストが表示されるようになります。ドロップダウンリストから指定の値を選択しすると、選択した値がセルに入力されるようになります。
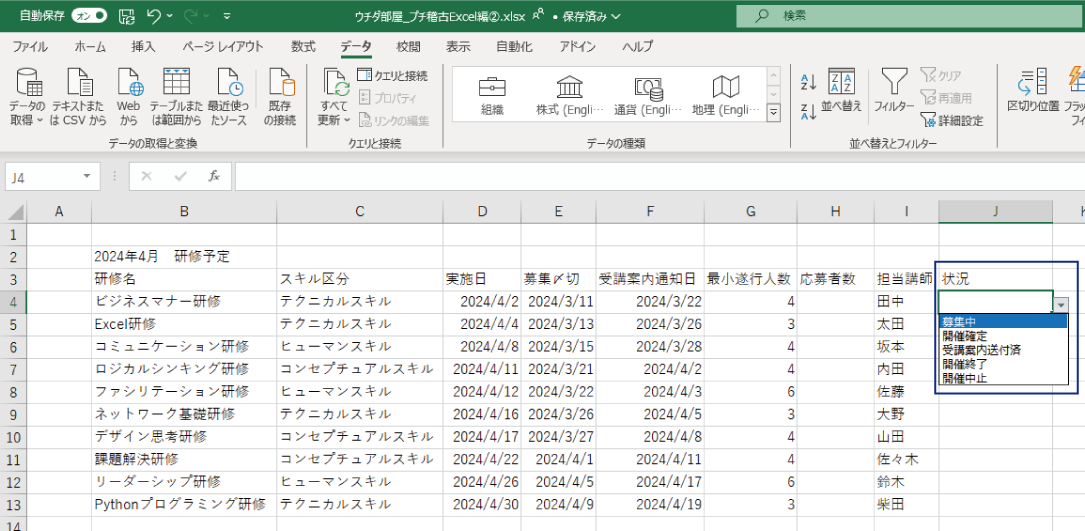
これで準備は完了です!
実際に「条件付き書式」を設定していきましょう!
PRACTICE セルの色付けを設定してみよう!
ドロップダウンリストの準備ができたら、早速「条件付き書式」の色付け設定の方法を一緒に身につけましょう!
①各値に対して色を設定します。今回は、募集中=水色、開催確定=黄色、受講案内送付済=緑色、開催終了=灰色、開催中止=橙色とします。
②リボンから「ホーム」を選択します。
③色付けの対象となるセルを全て選択します。
④スタイルの「条件付き書式」を選択します。
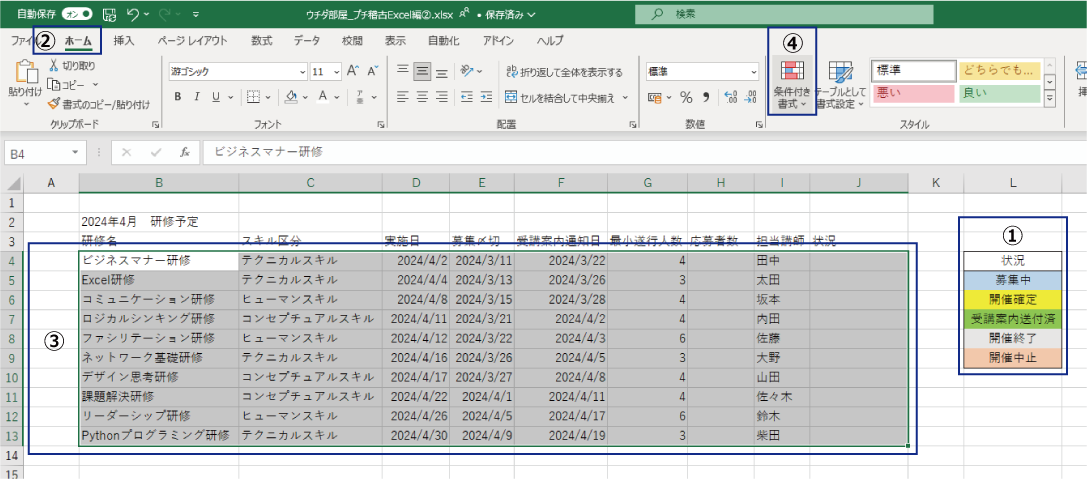
⑤「新しいルール」を選択します。
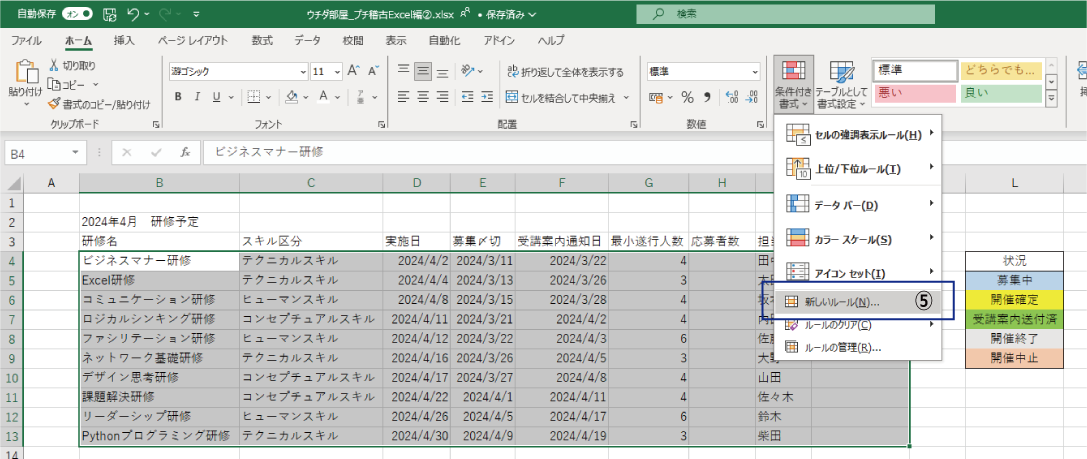
すると、新しい書式ルールのダイアログボックスが表示されます。こちらを用いてルールを設定しましょう!
⑥「数式を使用して、書式設定するセルを決定」を選択します。
⑦「次の数式を満たす場合に値を書式設定」に[セルJ4に”募集中”と入力されると対象範囲の1行を書式設定する]を表す数式を入力します。
数式はこちらです。[=$J4=”募集中”]
⑧次に右下の「書式ボタン」をクリックします。
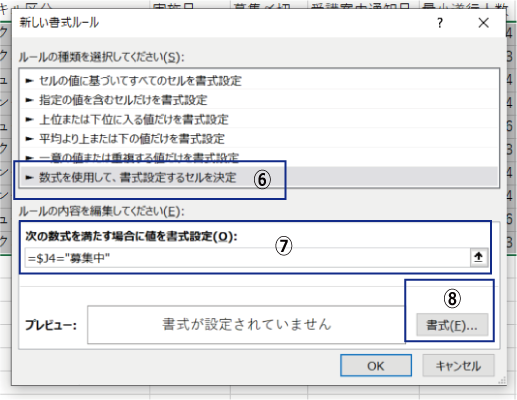
次にセルの書式設定のダイアログボックスが開きます。こちらからセルの塗りつぶしを設定しましょう!
⑨塗りつぶしタブを選択します。
⑩①で決めた色を選択し、OKボタンをクリックします。
⑪新しい書式ルールのダイアログボックスに戻り、OKボタンをクリックします。
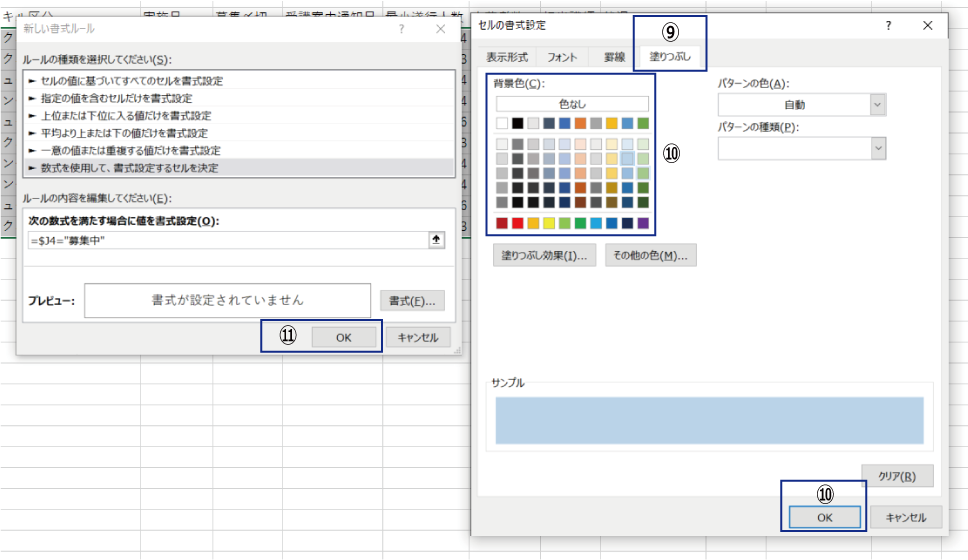
これで、「状況」の列に募集中を入力すると入力された行のみ水色に塗りつぶしされるようになります。同様の手順で残りの条件付き書式を設定してみよう!
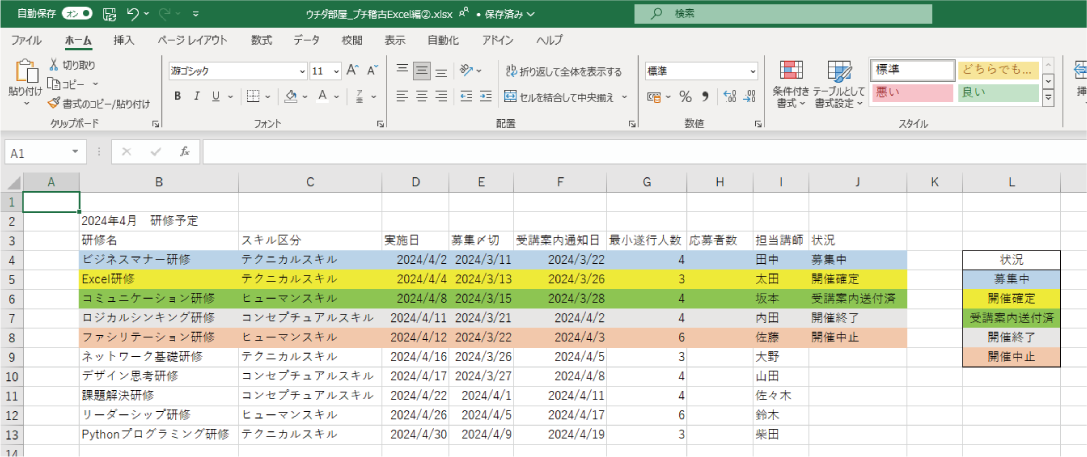
これにて条件付き書式を活用したセルの色付けは完了ですが、順番がバラバラで分かりにくくありませんか?
次の稽古では同じく条件付き書式を活用して、順番を整理する方法を練習していきます!
■Excel稽古 その2 セルの並び替えを活用して見やすい表を作成しよう!
Excel稽古その1のように色分けはできたもののなんだか見づらい、業務の優先度で順番を並び変えたい、そんな時はセルを並び替えを活用しましょう!
PRACTICE フィルターを活用してセルの並び替えを設定してみよう!
先ほどの研修管理表に対して新たに条件を追加します。
現在を2024年4月5日と仮定して今日現在までの応募者数と進捗状況を入力します。
すると下記の通り、並びがバラバラで見づらくなってしまいました。
これらを「状況」の色を起点に業務の優先度順に並び変えられるよう設定しましょう!
今回は下記の順場に並べ替えます。
「開催確定」→「募集中」→「受講案内送付済」→「開催中止」→「開催終了」
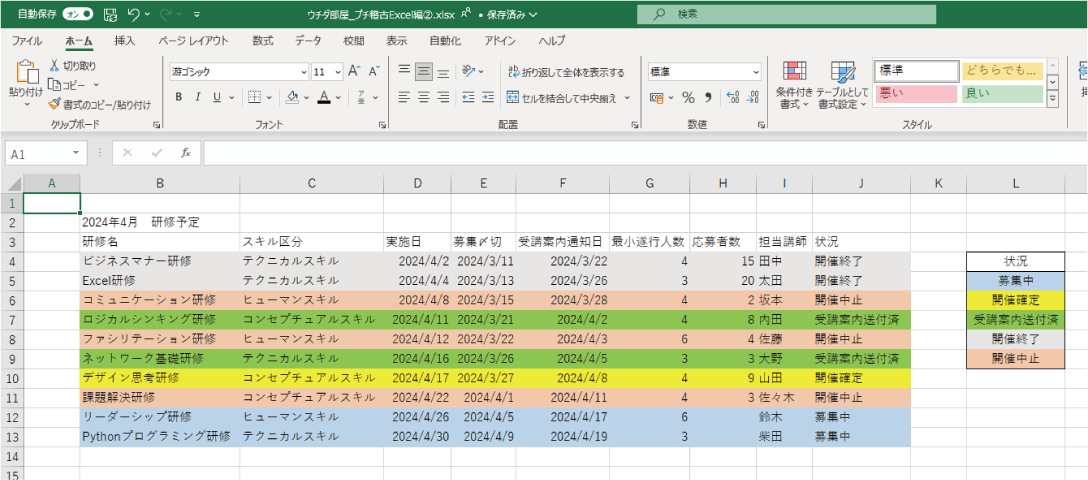
①リボンから「データ」を選択します。
②並べ替えの対象となるセルを選択し、並べ替えとフィルターの「フィルター」を選択します。
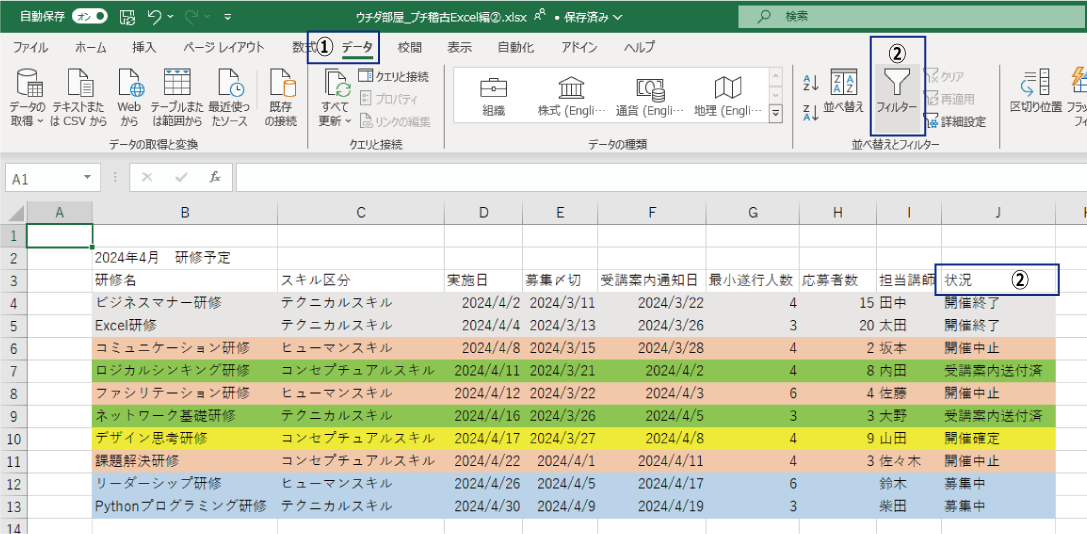
③状況列見出しの矢印をクリックします。
④色で並べ替えを選択します。
⑤ユーザー設定の並べ替えを選択します。
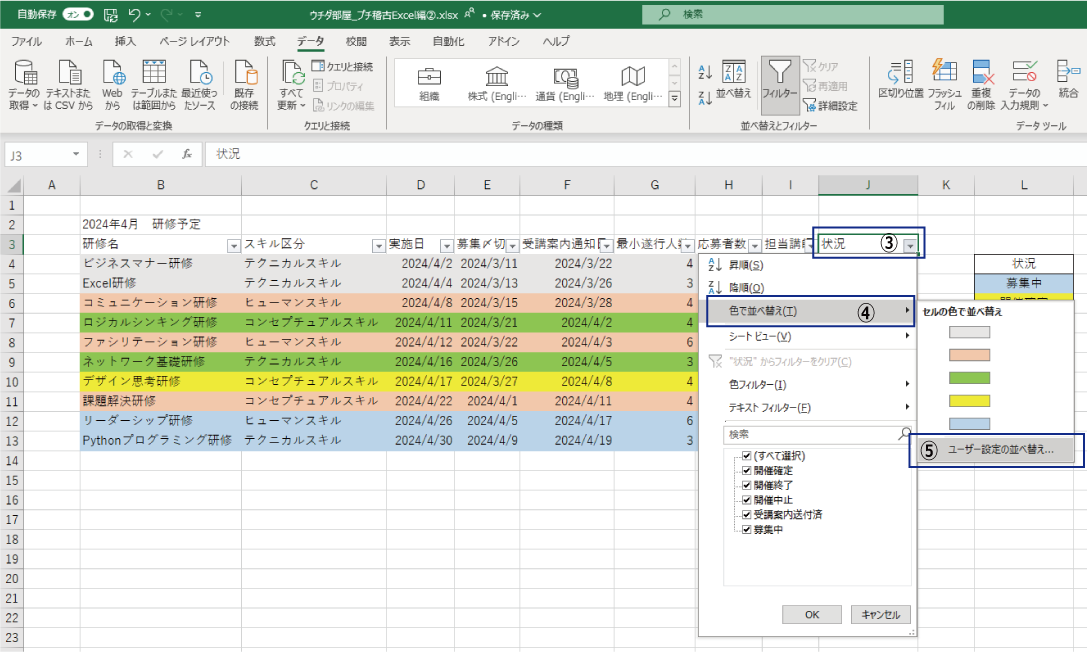
並べ替えのダイアログボックスが開くので並び順を設定しましょう!
⑥「列」に状況を選択します。
⑦「並べ替えのキー」にセルの色を選択します。
⑧「順序」に黄色を選択します。
⑨「レベルのコピー」を選択し、優先度が高い値を上から順に設定します。
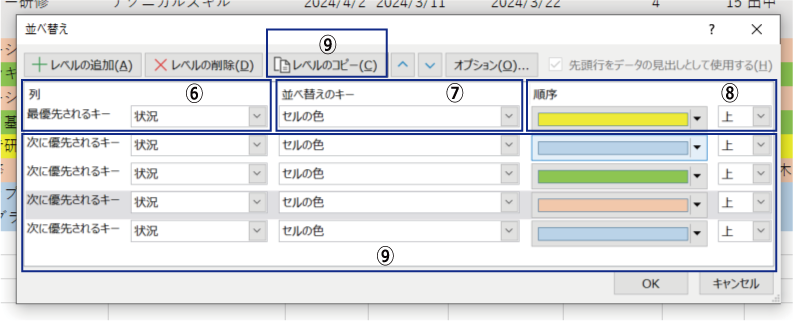
OKボタンをクリックすると自動で設定した順番にセルが入れ替わります。
これでかなり表が見やすくなりました!
データを新たに追加したり、値を変更したりした際には「並び替えとフィルター」の再適用をクリックすると順番が更新されます。
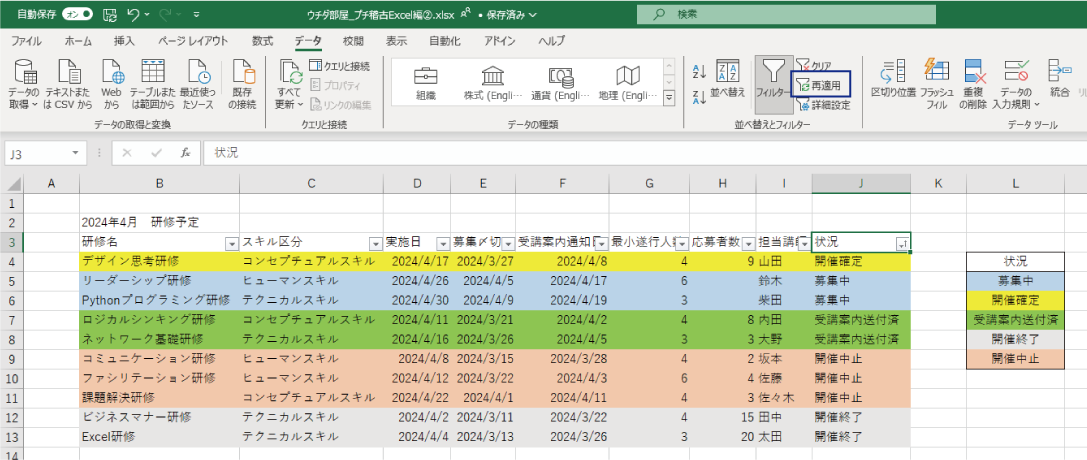
これで、今回の稽古は終了です。
ぜひ繰り返し記事を振り返りながら挑戦してみてください!
今回は「条件付き書式」と「フィルター」の2つの機能を組み合わせたテクニックをご紹介しましたが、皆さんは知っていましたか?
複数のステップを乗り越えてようやく発揮する機能ですが、一度設定してしまえばその後の業務は格段に楽になるかと思いますし、実際に私は日々この機能に助けられています。小さな「楽」を積み重ねて業務の負担を減らしていきましょう!
本シリーズでは、今後も「使おうとしないと知らない・調べないと知らない」そんなスキルを発信していきます!
少しでも皆さんの業務のお力になれれば幸いです。
最後までお読みいただきありがとうございました。
どすこい!
| 執筆者 |
株式会社ウチダ人材開発センタ
ラーニング営業部 販売促進課
坂本 龍星
|
2022年、ウチダ人材開発センタに営業職として入社。1年間営業としてDX研修た営業研修等をお客様と創り上げてきた。現在は、販売促進課にて営業企画やマーケティング業務に従事している。データアナリスト向け国際資格「CompTIA Data+」取得。
|
| 監修 |
株式会社ウチダ人材開発センタ
ラーニングソリューション部
インストラクション2課 課長
日暮 薫
|
2006年よりウチダ人材開発センタでインストラクターとして勤務。SE業務の経験や青年海外協力隊にてIT講師としての登壇経験を活かし、年間延べ200名以上の方へIT研修や新入社員研修等を展開している。Microsoft認定資格やCompTIA各種資格を保有。
|


